Разрешение болят глаза
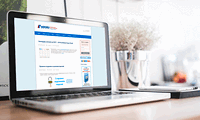
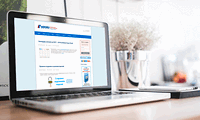 Наверное, вы замечали, что от монитора могут уставить или даже болеть глаза. При этом вы могли обратить внимание, что на разных мониторах глаза могут уставать по-разному (это касается не только настольных ПК и ноутбуков, но и смартфонов, и планшетов).
Наверное, вы замечали, что от монитора могут уставить или даже болеть глаза. При этом вы могли обратить внимание, что на разных мониторах глаза могут уставать по-разному (это касается не только настольных ПК и ноутбуков, но и смартфонов, и планшетов).
Сегодня мы узнаем 4 причины, по которым устают и болят глаза от монитора.
Причина 1: Время работы за компьютером
Здесь всё просто, ведь все знают, что нужно делать перерывы при работе за компьютером.
Каждый час отвлекайтесь от экрана на 10-15 минут.
Было бы замечательно, если бы вы в эти 10-15 минут делали простую зарядку для глаз, ваши глаза вам скажут спасибо =)
Кстати, вы можете смело отдыхать и на работе, т.к. данные правила закреплены и законодательством (можете найти Типовую инструкцию по охране труда при работе на персональном компьютере ТОИ Р-45-084-01 и соответствующими СанПиН-ами).
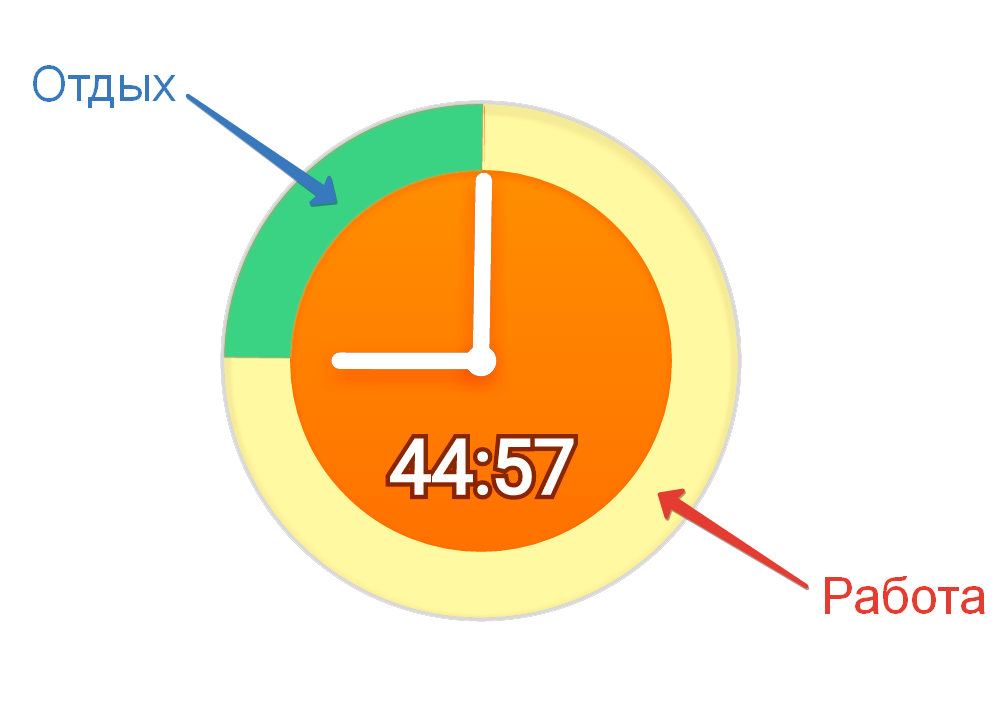
Отдыхайте от компьютера каждый час
Есть множество программ, которые напомнят вам о том, что пора отдохнуть, если хотите узнать о них подробнее – напишите в комментариях.
Причина 2: Неправильное освещение рабочего места
На экране не должно быть бликов от источников освещения (не работайте спиной к окну, следите за расположением ламп освещения). В помещении не должно быть слишком темно (не работайте в абсолютной темноте).
- Избегайте бликов на экране
- Не работайте спиной к окну
- Не забывайте оставлять небольшой фоновый свет ночью.
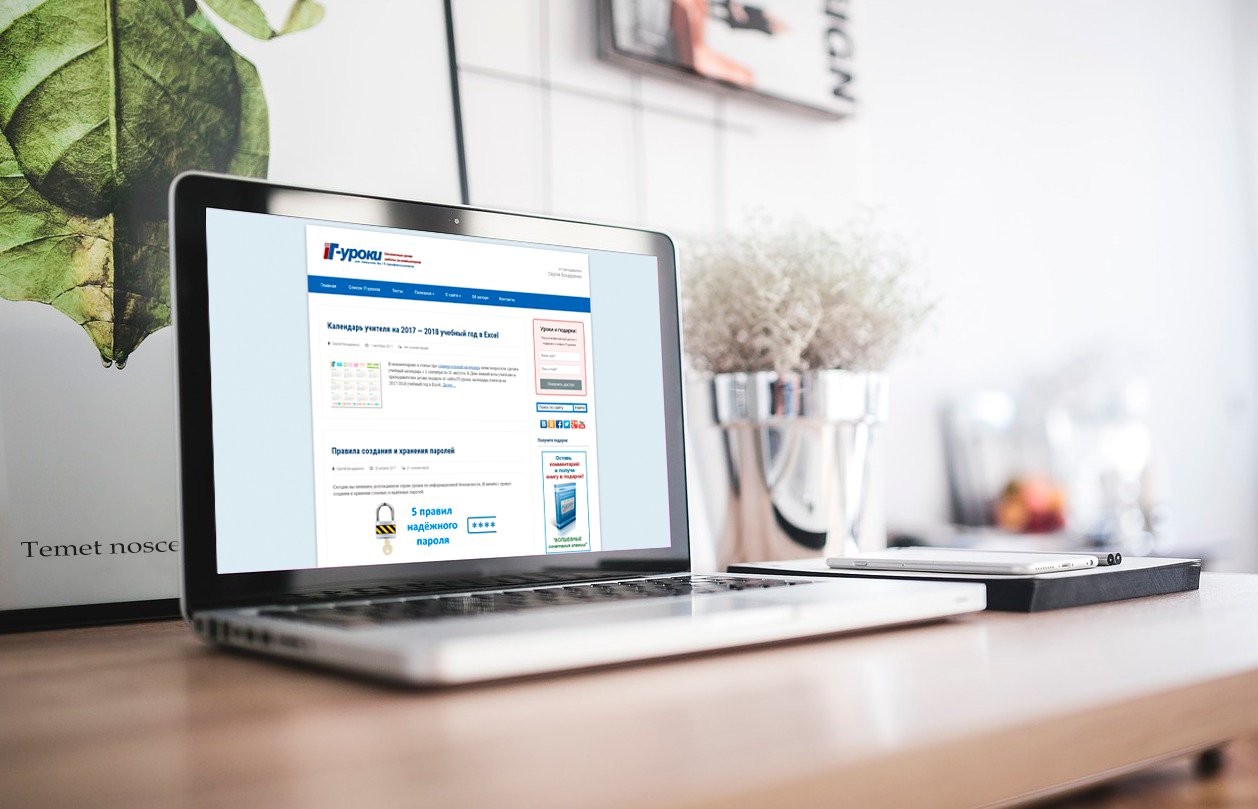
Следите за освещением в помещении, не работайте в полной темноте
Оптимально расположить монитор и рабочий стол боком к окну, в этом случае вы сведёте проблему с бликами к минимуму.
Причина 3: Слишком большая яркость
Глаза очень устают, если в настройках монитора выставлена слишком большая яркость.

Не работайте с максимальной яркостью монитора
Уровень яркости необходимо корректировать в соответствии с внешним освещением (обязательно учитывайте, насколько яркий свет в помещении, в котором вы работаете).
Чтобы правильно настроить яркость монитора следуйте инструкции:
- Выставьте яркость на минимум;
- Отвлекитесь от монитора на 5 минут, чтобы глаза адаптировались;
- Повышайте яркость небольшими шагами (по 10-20%) с паузами по 5 секунд;
- Запоминайте уровни яркости, при которых глазам легче всего воспринимать информацию на экране и продолжайте поднимать яркость до максимума;
- Вернитесь к уровню яркости, который вам показался наиболее комфортным.
Причина 4: Мерцание подсветки монитора
Если вы уменьшили яркость по предыдущему совету, то обязательно проверьте, не мерцает ли ваш монитор!
Большинство современных дисплеев мерцают и это мерцание обычно проявляется при понижении яркости. Это касается и смартфонов с планшетами.
Анимация, показывающая работу ШИМ
Производители предпочитают умалчивать о наличии мерцания, а пользователи ПК не понимают, почему у них за одним монитором болят глаза, а за другим нет.
Обязательно проверьте, мерцает ли ваш монитор при понижении яркости.
О том, что такое ШИМ и как проверить дисплеи всех ваших устройств, читайте в статье «Что такое ШИМ в мониторах и как уберечь глаза?».
Заключение
Итак, чтобы глаза не уставали и не болели при работе за монитором, учтите четыре правила:
- Каждый час отвлекайтесь от монитора на 15 минут
- Следите за освещением в помещении, не работайте в полной темноте
- Не работайте с максимальной яркостью монитора
- Проверьте, нет ли мерцания подсветки при понижении яркости
Пишите в комментариях, хотите ли вы узнать, от чего еще могут болеть глаза при работе за монитором, если данная тема интересна, я дополню эту статью.
Автор: Сергей Бондаренко https://it-uroki.ru/
Копирование запрещено, но можно делиться ссылками:
Поделитесь с друзьями:
Понравились IT-уроки?
Все средства идут на покрытие текущих расходов (оплата за сервер, домен, техническое обслуживание)
и подготовку новых обучающих материалов (покупка необходимого ПО и оборудования).
Много интересного в соц.сетях: ![]()
Источник
Почему глаза устают от монитора? Почему за одним экраном глаза краснеют через полчаса, а за другим можно проработать целый день и не утомиться? Что с этим делать?
1. Чрезмерная яркость подсветки и рабочее окружение
Кто-то сидит лицом к окну и вынужден выкручивать подсветку на максимум. Кто-то наоборот расположился спиной к источнику света и постоянно борется с бликами. У некоторых зачем-то позади экрана включена настольная лампа и бьет в глаза.
Часто эти условия нельзя изменить.
Но лучше всего поставить монитор боком к окну. При этом вы не только не будете испытывать проблем с яркостью и бликами, но скорее всего еще и не понадобится постоянно менять силу подсветки в течение дня.
Слишком яркая (как, впрочем, и слишком тусклая) подсветка утомляет глаза.
Отверстие зрачка управляется мышцами двух типов (расширяющие симпатические волокна, которые идут радиально, и сужающие парасимпатические, расположенные по окружности), которые поддерживают нужный диаметр, в зависимости от освещенности, как диафрагма на фотокамере. Причем происходит это постоянно и рефлекторно, без нашего сознательного участия:
В сумерках или даже в полной темноте нам комфортнее отдыхать и расслабляться, чем на ярком свету.
Как правильно отрегулировать яркость монитора, чтобы заканчивать каждый рабочий день со здоровыми глазами?
Настраивать подсветку нужно не от максимального, а от минимального значения, постепенно прибавляя. Ведь к повышению освещенности глаз адаптируется намного быстрее, чем к понижению — для этого требуется всего 5 секунд, а не 5 минут!
Обычно момент достижения комфортной яркости хорошо чувствуется — была нагрузка на глаза, и вот она вдруг прошла.
2. Чрезмерный контраст
Современные мониторы обладают очень высоким контрастом (то есть разницей между самым темным и самым светлым одновременно воспроизводимым оттенком). Особенно это касается OLED-технологии.
Это и хорошо, и плохо для глаз. Хорошо, потому что четко видно изображение, и плохо, потому что в рамках сравнительно небольшой площади монитора оказываются рядом участки с очень сильным контрастом, не укладывающимся в возможности глаза.
Проблема обычно решается профилированием монитора. В результате этой процедуры, если мы выбираем настройку Gamma 2.2 или L*, полутона более плавно распределяются по всему диапазону, а детали в тенях и в светах читаются уже намного легче. При этом разница между самым светлым и самым темным тоном обычно становится меньше, т.е. падает контраст.
3. Цветовая температура
Заводская настройка обычно дает холодную картинку (высокую цветовую температуру — 6500 К и выше).
В быту мы считаем уютным скорее теплый свет, чем холодный. Если поставить рядом две настольные лампы с синеватым и желтоватым светом, то будет вполне очевидно, какая из них более приятна для глаз.
Комфортнее всего будет работать за монитором, настроенным на невысокую цветовую температуру. Вполне подойдет точка белого D55 (5500 K).
Поначалу такая калибровка может показаться слишком желтой, но глаза быстро привыкнут и скажут спасибо.
4. Мерцание экрана
Сегодня мерцающий монитор – штука хоть и редкая, но встречается.
Все дело в подсветке. Обычно мы не видим этого эффекта напрямую, хотя можем подсознательно чувствовать его как “дрожание” картинки и дискомфорт, что вносит свой вклад в утомляемость при долгой работе.
Берем в руку карандаш или ручку и начинаем быстро махать перед монитором, на котором выведена какая-нибудь светлая статичная картинка.
Если экран мерцает, то размазанный шлейф от карандаша будет прерывистым, а если мерцания нет — то сплошным.
Если монитор мерцает – лучше продать его или выкинуть на помойку, пожалейте своё зрение!
Итак, можно вывести четыре главные рекомендации, которые помогут меньше уставать за компьютером:
1. Настройте подсветку монитора от минимума, постепенно прибавляя, и остановитесь ровно в тот момент, когда информация будет восприниматься достаточно четко и без напряжения.
Избегайте контрастной обстановки в комнате и источников света как позади, так и спереди от монитора.
2. Понизьте контраст изображения. Для этого калибруйте монитор.
3. Настройте монитор на “теплую” цветовую температуру (около 5500 К) – сделать это можно как средствами настройки на самом мониторе, так и в процессе профилирования.
4. Убедитесь в том, что подсветка монитора не мерцает – с помощью простого “карандашного теста”. Если есть мерцание, и при этом глаза устают, то не мучайте себя, избавьтесь от этого монитора и купите нормальный.
Источник
Доброго времени суток.
Если у вас устают глаза при работе за компьютером — вполне возможно, что одна из возможных причин — это не оптимальные настройки монитора (рекомендую так же ознакомиться вот с этой статьей: https://pcpro100.info/ustayut-glaza-pri-rabote-za-pc/).
Тем более, я думаю, многие это замечали, если работаете не за одним монитором, а за несколькими: почему за одним из них можно работать часами, а за другим через полчаса — чувствуешь, что пора бросать и дать отдохнуть глазам? Вопрос риторический, но выводы напрашиваются сами собой (просто один из них не настроен соответствующим образом)…
В этой статье я хочу затронуть самые важные настройки монитора, которые влияют на наше здоровье. Итак…
1. Разрешение экрана
Первое, на что я рекомендую обратить внимание — это на разрешение экрана. Дело в том, что если оно будет задано не «родное» (т.е. то, на которое рассчитан монитор) — то картинка будет не такая уж четкая (что заставит напрягаться ваши глаза).
Самый простой способ проверить его — это перейти в настройки разрешения: на рабочем столе нажать правую кнопку мышки и во всплывшем контекстном меню перейти в параметры экрана (в Windows 10 так, в других версиях ОС Windows — делается процедура аналогично, разница будет в названии строки: вместо «Параметры экрана», будет, например, «Свойства»)
Далее в открывшемся окне откройте ссылку «Дополнительные параметры экрана».
Затем вы увидите список разрешений, которые поддерживает ваш монитор. На одном из них будет добавлено слово «Рекомендуется» — это и есть оптимальное разрешение для монитора, которое и следует выбрать в большинстве случаев (именно оно обеспечивает лучшую четкость картинки).
Кстати, некоторые заведомо выбирают меньшее разрешение, чтобы на экране элементы были покрупнее. Так лучше не делать, шрифт можно увеличить в Windows или браузере, различные элементы — так же в Windows. При этом, картинка будет намного четче и смотря на нее, ваши глаза не будут так напрягаться.
Так же обратите внимание на сопутствующие параметры (этот подраздел рядом с выбором разрешения, если у вас Windows 10). При помощи инструментов настройки: калибровка цветов, текст ClearType, изменение размера текста и др. элементов — можно добиться качественной картинки на экране (например, сделать шрифт более КРУПНЫМ). Рекомендую открыть каждую из них поочередно и выбрать оптимальные настройки.
Дополнение.
Так же выбрать разрешение можно в настройках драйверов на вашу видеокарту (например, в Intel — это вкладка «Основные настройки»).
Настройка разрешения в драйверах Intel
Почему может не быть выбора разрешения?
Довольно распространенная проблема, особенно на старых компьютерах (ноутбуках). Дело в том, что в новых ОС Windows (7, 8, 10) при установке, чаще всего, будет подобран и установлен универсальный драйвер для вашего оборудования. Т.е. некоторых функций у вас может и не быть, но основные функции он выполнять будет: к примеру, вы легко сможете изменять разрешение.
Но если у вас более старая ОС Windows или «редкое» оборудование — может так случиться, что универсальные драйвера установлены не будут. В этом случае, как правило, выбора разрешения не будет (да и многие других параметров тоже: например, яркости, контрастности и пр.).
В этом случае, сначала найдите драйвера для своего монитора и видеокарты, а затем приступите к настройкам. В помощь вам приведу ссылку на статью о лучших программах для поиска драйверов:
https://pcpro100.info/obnovleniya-drayverov/ — обновление драйвера в 1-2 клика мышкой!
2. Яркость и контрастность
Пожалуй, это второй параметр при настройке монитора, что нужно проверить, чтобы не уставали глаза.
Дать определенные цифры по яркости и контрастности очень сложно. Дело в том, что это зависит сразу от нескольких причин:
— от типа вашего монитора (точнее от того, на какой матрице он построен). Сравнение типов матриц: https://pcpro100.info/tip-matrits-zhk-lcd-tft-monitorov/;
— от освещения комнаты, в которой стоит ПК: так в темном помещении яркость и контрастность следует убавить, а в светлом — наоборот, прибавить.
Чем выше яркость и контрастность при низком уровне освещения — тем сильнее начинают напрягаться глаза и тем быстрее они устают.
Как изменить яркость и контрастность?
1) Самый простой способ (и заодно и самый лучший) настроить яркость, контрастность, гамму, глубину цвета и пр. параметры — это зайти в настройки вашего драйвера на видеокарту. По поводу драйвера (если у вас его нет:)) — я приводил ссылку выше в статье, о том, как его найти.
Например, в драйверах Intel — достаточно просто зайти в настройки дисплея — раздел «Настройки цветности» (скриншот ниже).
Настройка цветности экрана
2) Настройка яркости через панель управления
Так же настроить яркость можно через раздел электропитания в панели управления Windows (например, экран ноутбука).
Сначала открываете панель управления по следующему адресу: Панель управленияОборудование и звукЭлектропитание. Далее перейдите в настройки выбранной схемы электропитания (скриншот ниже).
Настройка электропитания
Затем можно регулировать яркость: от батареи и от сети.
Яркость экрана
Кстати, в ноутбуках так же есть специальные кнопки для регулировки яркости. Например, на ноутбуке DELL — это сочетание Fn+F11 или Fn+F12.
функциональные кнопки на ноутбуке HP для регулировки яркости.
3. Частота обновления (в Гц)
Я думаю, что пользователи ПК со стажем понят большие, широкие ЭЛТ-мониторы. Сейчас их используют не так уж часто, но все таки…
Дело в том, что если вы используете такой монитор — обратите пристальное внимание на частоту обновления (развертки), измеряется в Гц.
Стандартный ЭЛТ монитор
Частота обновления: этот параметр показывает, сколько раз за секунду будет показано изображение на экране. Например, 60 Гц. — это низкий показатель для такого типа мониторов, при работе с такой частотой — быстро устают глаза, так как картинка на мониторе не четкая (если присмотреться, заметны даже горизонтальные полоски: бегают сверху вниз).
Мой совет: если у вас такой монитор, установите частоту обновления не ниже чем 85 Гц. (например, за счет уменьшения разрешения). Это очень важно! Так же рекомендую установить какую-нибудь программу, которая показывает частоту обновления в играх (так как многие из них меняют частоту, установленную по умолчанию).
Если у вас LCD/ЖК монитор — то в них технология построения картинки иная, и даже 60 Гц. — обеспечивают комфортную картинку.
Как изменить частоту обновления?
Все просто: частота обновления настраивается в драйверах на вашу видеокарту. Кстати, так же возможно потребуется обновить драйвера на ваш монитор (например, если Windows «не видит» все возможные режимы работы вашего оборудования).
Как поменять частоту обновления
4. Расположение монитора: угол обзора, расстояние до глаз и пр.
Очень большое значение на усталость (причем не только глаз) оказывают несколько факторов: то, как мы сидим за компьютером (и на чем), как расположен монитор, конфигурация стола и пр. Картинка в тему представлена ниже (в принципе на ней все показано на 100%).
Как правильно сидеть за ПК
Здесь дам несколько важных советов:
- если вы много времени проводите за компьютером — не пожалейте денег и купите удобный стул на колесиках со спинкой (и с подлокотниками). Работать становиться намного легче и усталость не накапливается столь быстро;
- расстояние от глаз до монитора должно быть не менее 50 см. — если вам не комфортно работать при таком расстоянии, то измените тему оформления, увеличьте шрифты и пр. (в браузере можете нажать на кнопки Ctrl и + одновременно). В Windows — все эти настройки делают очень легко и быстро;
- не ставьте монитор выше уровня глаз: если взять обычный письменный стол и поставить на него монитор — это и будет один из лучших вариантов его размещения. Таким образом вы будете смотреть на монитор под углом 25-30%, что положительно скажется на вашей шеи и осанки (не будет уставать в конце дня);
- не используйте всякие неудобные компьютерные столы (сейчас многие делают мини-стойки, в которых все друг на друге просто висит).
5. Освещение в помещении.
Оказывает большое влияние на удобство работы за компьютером. В этом подразделе статьи дам несколько советов, которым следую и сам:
- крайне желательно не ставить монитор так, чтобы на него попадали прямые лучи солнца из окна. Из-за них картинка становиться тусклой, глаза напрягаются, начинают уставать (что не есть хорошо). Если по другому монитор поставить нельзя — то используйте занавески, например;
- то же самое относится к бликам (то же солнце или некоторые источники света оставляют их);
- желательно не работать в темноте: помещение должно быть освещено. Если с освещением в помещении проблема: установите небольшую настольную лампу, чтобы она могла равномерно светить всю поверхность рабочего стола;
- последний совет: протирайте монитор от пыли.
PS
На сим все. За дополнения — как всегда заранее благодарю. Не забывайте делать перерыва при работе за ПК — это так же помогает расслабить глаза, как следствие, они меньше устают. Лучше поработать 2 раза по 45 минут с перерывом, чем 90 мин. без оного.
Удачи!
Источник
Æàëþçè íà îêíî. Ýòî îòíîñèòåëüíî äåøåâî è ÿâíî èçáàâèò îò âñåõ ïðîáëåì. Íè îäèí ìîíèòîð íå áóäåò ïîêàçûâàòü õîðîøî, åñëè ïðÿìî íà íåãî õåðà÷èò ñîëíöå, êàê åãî íè íàñòðîé.
Äëÿ íà÷àëà ïîìåíÿé ìîíèòîð. Ïîïðîñè íà äåíü ó êîëëåãè åãî ìîíèòîð, ïðîñòî ðàäè ýêñïåðèìåíòà. ß ñàì, ïðèäÿ íà íîâóþ ðàáîòó, ìó÷àëñÿ îò áîëè â ãëàçàõ. Ïîòîì ïîìåíÿë ìîíèòîð è âñå ïðîøëî. Îêàçàëîñü, ÷òî íå òîëüêî ó ìåíÿ áîëåëè ãëàçà îò íåãî.
Update
Ìíå ïðèòàùèëè-òàêè äðóãîé ìîíèòîð)íó ñëàâà áîãó
Çäðàâñòâóéòå, àíàëîãè÷íàÿ ñèòóàöèÿ ñ æåíîé, ðàáîòàëà íà íîóòáóêå Äåëë íå ìåíåå 8 ÷àñîâ â äåíü, âñåãäà âñå áûëî îê, êóïèëè åé êîìïüþòåð è íåäîðîãîé Á/Ó ìîíèòîð âçÿëè, ñïóñòÿ ïàðó ìåñÿöåâ æàëóåòñÿ íà áîëè â ãëàçàõ, âîò ÷èòàþ âàøó òåìó è äóìàþ ÷òî íóæíî ìåíÿòü ìîíèòîð. Ñêàæèòå, êàê Âàøè äåëà òåïåðü, ïåðåñòàëè áîëåòü ãëàçà?
Ó ìåíÿ îò ìîåãî ìîíèòîðà Dell ðåçêî ñòàëè óñòàâàòü ãëàçà. Õîòÿ ÿ íåñêîëüêî ëåò çà íèì ñèäåë è âñ¸ áûëî îêîëî äåëà. Íå ìîã áîëüøå äâóõ ÷àñîâ ïîòîì ïðîñèäåòü áåç îùóùåíèÿ ïåñêà â ãëàçàõ èëè æå áóäòî âåòåð äóåò â íèõ. Âñïîìíèë, ÷òî â îïòèêå îäíàæäû ïîêóïàë î÷êè äëÿ ðàáîòû çà êîìïüþòåðîì çà 600 ðóáëåé, îíè ñ ëèíçàìè, à íå ïåðôîðàöèîííûå. Òåïåðü âñåãäà ñèæó â íèõ êîãäà ñàæóñü çà êîìï è ïðîáëåìà óøëà)) Ìîæåò ýòî ïëàöåáî, íî ìåíÿ îíè ñèëüíî ñïàñàþò. À âîò ðàíüøå áûëè äâà ìîíèòîðà ñàìñóíã, âîò òàì âûðâè ãëàç ïðîñòî… è òåëåê òàêîé æå áûë) Äåðüìîâûì ìîíèòîðîì â 22 äþéìà (ñàìñóíã) ÿ ñåáå âîîáùå äèñòðóêöèþ ñòåêëîâèäíîãî òåëà çàðàáîòàë. Íó à òàê çðåíèå ïîêà åäèíèöà ïðè âñ¸ ïðè ýòîì) Ñòàæ ñèäåíèÿ çà êîìïîì ñîëèäíûé)
Äîáðûé äåíü! ß óæå òàì íå ðàáîòàþ. Ñìåíèëà ïàðó ìîíèòîðîâ, ñèñàäìèí ñîãëàñèëñÿ , ÷òî îñâåùåíèå óæàñíî, îáúåêòèâíî. Ãëàçà ñèëüíî áîëåëè, ÿ ïëàêàëà, ïðè ïðîâåðêå çðåíèÿ âûÿñíèëîñü, ÷òî áëèçîðóêîñòü è àñòèãìàòèçì ó ìåíÿ, è ñïàçì àêêîìîäàöèè, ñèëüíîå ïåðåíàïðÿæåíèå ãëàç òî åñòü. Ïðèîáðåëà ïåðâûå â æèçíè î÷êè. Ê íèì ïðèâûêàëà åù¸ äîñòàòî÷íî äîëãî ( êîãäà àñòèãìàòèçì ýòî îñîáåííî íåïðèâû÷íî). Âûïèñàëè êàïëè àðòåëàê-áàëàíñ, î÷åíü õîðîøèå óâëàæíÿþùèå, îíè çäîðîâî ïîìîãàëè.
Óøëà ñ òîé ðàáîòû â êîíöå ãîäà, òîëüêî òîãäà ïåðåñòàëè áîëåòü.
Ïóñòü æåíà ïðîâåðèò çðåíèå, ñàìîñòîÿòåëüíî ìîæíî êàïëè óâëàæíÿþùèå è ïàëìèíã äåëàòü.
Íó è ÿ áû ìîíèòîð ïîìåíÿëà, òàê æå íåäîðîãî ïðîäàëà…òîëüêî íå çíàþ íà ÷òî) Çäîðîâüå âàæíåå
Çàìåòèë, ÷òî ðåçêî íà÷àëî ïàäàòü çðåíèå êîãäà ñåë çà ìîíèòîð â òàêîì ïîëîæåíèè, ÷òî çà íèì áûëî íåñêîëüêî ëþìèíåñöåíòíûõ ëàìï, ïîëó÷àåòñÿ âèäåë èõ áîêîâûì çðåíèåì(âåðõíèì åñëè áûòü òî÷íûì), íå âàø âàðèàíò? Íó à òàê-òî îò ìîíèêà òîæå îîî÷åíü ìíîãîå çàâèñèò, ïðè÷åì äàæå íå îò êà÷åñòâà, à îò âàøåé ïðèâû÷êè. Ñàì äîëãî è íóäíî ñèäåë çà ÝËÒ ò.ê. âûïàäàëè ãëàçà, õîòÿ ïî ôàêòó òàê íå äîëæíî áûòü. Ïîòîì íà÷àëè ïîÿâëÿòüñÿ íîðì ìàòðèöû è ïåðåñåë íà IPS, íå æàëóþñü. Íó è êîíå÷íî æå óòåðÿííîå óæå âåðíóòü òÿæåëî, íî ïðè ëþáîé âîçìîæíîñòè ñòàðàéòåñü õîòÿ áû ïðîñòî ñìîòðåòü â äàëü, áëèçîðóêîñòü — áîëåçíü ëþáîãî ãîðîäñêîãî æèòåëÿ.  èäåàëå êîíå÷íî çàðÿäêà äëÿ ãëàç.
Îé, ýòè ëàìïû êâàäðàòíûå íà ïîòîëêå( ëþìèíåñöåíòíûå?) òîæå íå ëþáëþ, âñå âðåìÿ õî÷åòñÿ âûêëþ÷èòü ñâåò.
Î÷åíü ÷àñòî îíè êâàäðàòíûå â êîòîðûå âñòàâëÿåòñÿ 4 ëþìèíåñöåíòíûõ ëàìïû, îíè ìîðãàþò ñ ÷àñòîòîé íàøåé ýë. ñåòè ò.å. 50Ãö.

Åñëè íåò âîçìîæíîñòè ïîìåíÿòü ìîíèòîð èëè ïîâåñèòü æàëþçè — äåëàòü «êîçûðåê» èç êàðòîíà, ïîñìîòðè êàê íà ïðîôåññèîíàëüíûõ ãðàôè÷åñêèõ ìîíñòðàõ ñäåëàíî, è ñâàÿé àíàëîã.
Õîðîøèé ìîíèòîð è æàëþçè (ïëåíêà) íà îêíî, ñîâåòû õîðîøèå, íî ýòî ïîëóìåðà, êàê ïî ìíå.
ß óæå îêîëî 20 ëåò åæåäíåâíî ïðèìåðíî ïî 10 ÷àñîâ çà ìîíèòîðîì è íèêàêèõ ïðîáëåì ñ ãëàçàìè.
Ðàññêàçûâàþ. Íåîáõîäèìî âûðàáîòàòü ïðèâû÷êó êàæäûé ÷àñ óäåëÿòü íà 2-3 ìèíóòíóþ çàðÿäêó äëÿ ãëàç(âñå î÷åíü ïðîñòî) è êàæäûå 2 ÷àñà äåëàòü ïåðåðûâ 10 ìèíóò.
Õîðîøèé ìîíèòîð è ñâåò èç îêíà óáðàòü — òîæå íàäî.
Çàðÿäêà äëÿ ãëàç.
— ìàññèðîâàíèå ñ ëåãêèì íàäàâëèâàíèåì.
— ÷àñòîå ìîðãàíèå
— ñàìîå îñíîâíîå — çàðÿäêà ñìåíîé ôîêóñèðîâêè: ñàäèòåñü ïåðåä îêíîì, ðèñóåòå ìàðêåðîì òî÷êó ìåíÿåòå ôîêóñ — òî íà òî÷êó, òî â äàëü. Ëó÷øå, åñëè âäàëü ñìîòðåòü íà ÷òî-òî, à íå ïðîñòî â íåáî.
— ñâåäåíèå ãëàç: áåðåòå â âûïðÿìëåííûå ðóêè êàðàíäàøè, ðàçâîäèòå ìàêñèìàëüíî â ñòîðîíû — ïîêà íå ïðîïàäóò çà îáëàñòüþ áîêîâîãî âèäåíèÿ. Çàòåì íà÷èíàåòå ñâîäèòü è ïûòàåòåñü íà íèõ ñìîòðåòü(ôîêóñèðîâàòü âíèìàíèå-çðåíèå ñðàçó íà îáà êàðàíäàøà). êàê òîëüêî ðóêè äîøëè äî ïîëîæåíèÿ ïåðåä ñîáîé è ïàðàëëåëüíî (ìåæäó êàðàíäàøàìè ðàñòîÿíèå ïëå÷, ïðèìåðíî) íà÷èíàåò êîñèòü ãëàçàìè êàê áû ñâîäÿ (íàêëàäûâàÿ) êàðàíäàøè äðóã íà äðóãà.
Âñåì ýòèì óâëåêàòüñÿ íå ñòîèò, ó ìåíÿ ýòî çàíèìàåò 2-3 ìèíóòû — ÿ ÷åðåäóþ çàðÿäêó ôîêóñèðîâêîé è êàðàíäàøàìè- îäèí ÷àñ îäíî, äðóãîé äðóãîå.
ß è òàê ïîñòîÿííî ãëÿæó òî â îêíî, òî åù¸ ÷òî-òî ðçãëÿäûâàþ + ïðîñòûå óïðàæíåíèÿ+ äîëüøå 40 ìèíóò íå ñèæó áåç ïåðåðûâà…Âñå æå äåëî â ìîíèòîðå, 60 ãö, ýêðàí ñòàðûé…Ñåãîäíÿ ìíå ïðèòàùèëè- òàêè íîâûé! Åù¸ íå ñèäåëà çà íèì, íî íàäåþñü âñå íàëàäèòñÿ.
ß ñîòðóäíèêàì, ïî âîçìîæíîñòè, ñòàðàëàñü ñòàâèòü ìîíèòîðû ïîëó÷øå, äàæå åñëè íîâûõ åùå íå çàêóïèëè, òî õîòÿ áû èç çàïàñîâ ÷òî-òî ïîïðèëè÷íåå. Äðóãîå äåëî, ÷òî àäìèí îáû÷íî íå â êóðñå, ó êîãî òàì êàêîå êà÷åñòâî êàðòèíêè è ó êîãî ãëàçà óñòàþò, òîëüêî åñëè ñàìè ïîæàëóþòñÿ.
Íàäî áûëî ñðàçó ãîâîðèòü, àâîñü è â î÷åðåäè íà îáíîâêó âàñ ïåðâîé ïîñòàâèëè áû
ó ìåíÿ íà ðàáîòå Envision h2276WDL. áûëî íîðìàëüíî, ñ íåäàâíåãî âðåìåíè ñòàë ñëèøêîì áîëüøå ñèíèì îòäàâàòü, ãëàçà ñ óìà ñõîäÿò, åùå è ÿðêîñòü ñíèçèëàñü ïî÷åìó-òî 🙁 Äîìà ViewSonic(äî ýòîãî ýòó æå ôèðìó ïîêóïàë), âñå îòëè÷íî
Ïîïðîáóéòå óòèëèòó flux. Ðåãóëèðóåò öâåòîâóþ òåìïåðàòóðó â çàâèñèìîñòè îò âðåìåíè ñóòîê. Ìíå ïîìîãàåò (ðàáîòà ñóòî÷íàÿ)
@katemir
1. Êàêîé ó âàñ ìîíèòîð? Ìàðêà benq, à ìîäåëü êàêàÿ? Íà ìîíèòîðå, êàê ïðàâèëî, íàïèñàíî. Ó ìåíÿ ñåé÷àñ äâà ìîíèòîðà Benq G2220HD, íàñòðîèë èõ êàê ìíå óäîáíî è äîâîëåí. Ó ìåíÿ ìîäåëü óêàçàíà ñïðàâà ââåðõó, ó âàñ ìîæåò áûòü â äðóãîì ìåñòå. Òàê æå ìîäåëü óêàçûâàþò íà çàäíåé ñòåíêå, îáû÷íî ãäå ïîäêëþ÷àþòñÿ êàáåëè.
2. Íàæìèòå êíîïêó menu íà ìîíèòîðå, ïîÿâèòñÿ ìåíþ, ïîëèñòàéòå åãî, êàêîå òàì çíà÷åíèå ó ÿðêîñòè è êîíòðàñòà ñòîÿò? Ëè÷íî ìíå ëåòîì óäîáíî ÿðêîñòü = 90, êîíòðàñò = 50, äèíàìè÷åñêèé êîíòðàñò = 0. Çèìîé ÿðêîñòü äî 80-70 ñíèæàþ. Òàê æå ïîñìîòðèòå â ìåíþ, åñòü ëè òàì «Ðåæèì èçîáðàæåíèÿ»? Åñëè åñòü, ïîïðîáóéòå ïîñòàâèòü ðåæèì «Êèíî» èëè «Ñòàíäàðò».
3. Íå î÷åíü ïîíÿë, íà ñ÷åò ñòîëà è ïîëîæåíèÿ. Ìîíèòîð ñòîèò ýêðàíîì ê îêíó, ò.å. îêíî ó âàñ, ãðóáî ãîâîðÿ, çà ñïèíîé?  òàêîì ñëó÷àå, îñîáåííî êîãäà ñîëíå÷íî, íè÷åãî íå ñäåëàòü, òîëüêî ìåíÿòü ìåñòî ëîêàöèè, ðàçâîðà÷èâàòü ñòîë èëè çàêðûâàòü îêíî.
4. Ïîïðîñèòå êîãî-íèáóäü èç êîëëåã (â èäåàëå íà÷àëüíèöó) ïîìåíÿòüñÿ ìîíèòîðàìè íà îäèí ðàáî÷èé äåíü, ðàäè ýêñïåðèìåíòà. Ïîñìîòðèòå êàê âàì ñ äðóãèì ìîíèòîðîì è ïîòîì ñïðîñèòå êîëëåãó, êàê åìó âàø ìîíèòîð.
5. ß óæå íåñêîëüêî ëåò ðàáîòàþ â î÷êàõ (áåç äèîïòðèé). Ñïåöèàëüíûå î÷êè äëÿ ðàáîòû çà ÏÊ, îíè ñíèæàþò ñèíèé ñâåò îò ýêðàíà. Êîãäà äîëãî è ìíîãî ðàáîòàåøü çà êîìïîì, î÷åíü ïîìîãàþò.
Âîîáùåì ñåé÷àñ ìîíèòîð ñòîÿë è çàäîì ê îêíó, è òåïåðü óæå áîêîì ïîâåðíóëà

Ñåé÷àñ âñå ñêàæó…ïûòàëàñü íàñòðîèòü, òàì åñòü ðåæèì «êèíî ñî ñâåòëûìè ñöåíàìè» åñòü «êèíî ñ òåìíûìè ñöåíàìè», äèíàìè÷åñêèé êîíòðàñò íå íàøëà…íàñ÷åò íà÷àëüíèöû, îíè íå çà êîìïîì öåëûé äåíü, èíîãäà õîäÿò ïî äåëàì è ò.ä., à ìíå íàäî èìåííî â êîìïå ðàáîòàòü. ×åðåç 10 ìèíóò ãëàçà âûëàçÿò. Ñåé÷àñ ôîòî ïîïðîáóþ
òàì åñòü ðåæèì «êèíî ñî ñâåòëûìè ñöåíàìè» åñòü «êèíî ñ òåìíûìè ñöåíàìè»
Ïîïðîáóéòå è òî è äðóãîå. Åñòü îäèí íþàíñ… Ó íåêîòîðûõ ìîíèòîðîâ ðåæèì êèíî âêëþ÷àåò äèíàìè÷åñêóþ êîíòðàñòíîñòü, ó ìåíÿ òàê íà äîìàøíåì LG Flatron íå ïîìíþ êàêîé. Ëè÷íî ìíå ýòî ìåøàåò. À âîò íà benq ðàáî÷èõ ðåæèì êèíî ìíå êëàññíî.
Ðåæèì ôîòî êàê ïðàâèëî ÿðêèé è ñ ïîâûøåííîé êîíòðàñòíîñòüþ. Öåëûé äåíü ñ òàêèì ðàáîòàòü íå î÷åíü óäîáíî. Ó ìåíÿ ãëàçà áûñòðî óñòàþò îò íåãî.
Ìì… À ìîæåòå ýêðàí ñôîòîãðàôèðîâàòü è âûëîæèòü ôîòî? Ìîæíî ïðîñòî áðàóçåð ðàçâåðíóòü íà âåñü ýêðàí ñ ýòèì ïîñòîì.
Ìíîãî ðàáîòàþ çà êîìïàìè, ðàñïîëîæåíèå îòíîñèòåëüíî èñòî÷íèêîâ ñâåòà è êà÷åñòâî ñàìèõ ìîíèòîðîâ ðàçíîå + ðàáîòà ñ ìåëêèì òåêñòîì. Íà÷àëè áîëåòü ãëàçà, òåêñò, êîòîðûé ðàíüøå ÷èòàëñÿ ëåãêî, ñòàë ðàñïëûâàòüñÿ äî íå÷èòàáåëüíîãî ñîñòîÿíèÿ. Ñïàñëà ïîêóïêà î÷êîâ ñ áëîêèðîâàíèåì ñèíåãî öâåòà. Çðåíèå âîññòàíîâèëîñü ïî÷òè ïîëíîñòüþ, áîëü èç ãëàç óøëà, äàæå ñòàë çàáûâàòü íàäåâàòü î÷êè íà ðàáîòå.
ðàñïîëîæåíèå ñòîëà ñ êîìïüþòåðîì ïðîñòî óæàñíîå
…ýòî êîãäà êîëëåãè è îñîáåííî ÍÀ×ÀËÜÍÈÊ âèäÿò, ÷òî ó òåáÿ íà ìîíèòîðå. Âñå îñòàëüíîå óñòðàíÿåòñÿ êîïàíèåì â íàñòðîéêàõ.
æàëþçè + óìåíüøåíèå ÿðêîñòè íà ìîíèòîðå
Íà îêíî íàêëåèòü ñâåòîîòðàæàþùóþ ïëåíêó, ôîëüãó èëè ñåðåáðèñòóþ ïëåíêó(â êîòîðóþ öâåòû çàâîðà÷èâàþò) íà ìîíèòîðå ÿðêîñòü ïîíèçèòü, è åñëè íàéäåòå ïîèãðàéòåñü ñ ÷åòêîñòüþ, åå íóæíî óìåíüøèòü äî ñîñòîÿíèÿ «åùå íå ðàñïëûâàåòñÿ, íî îñòðûõ óãëîâ óæå íåò»
Èç ñâîåé ïðàêòèêè ìîãó äàòü ñîâåò òàêîé:
1. ìîíèòîð æåëàòåëüíî âûñòàâèòü òàê, ÷òîá îêíî íå îòðàæàëîñü â ìîíèòîðå.
2. îò òåêóùèõ íàñòðîåê ÿ ñõîäó óáèðàþ ìèíóñ 50% îò ÿðêîñòè è 50% êîíòðàñòà.
 îñíîâíîì ñòàâëþ 52% ÿðêîñòü è 47-43% êîíòðàñò.
Ñðàçó ïðåäóïðåæäàþ, ÷òî â òå÷åíèè 2-õ, 3-õ äíåé áóäåò îùóùåíèå, ÷òî íà ìîíèòîðå íè÷åãî íå ðàññìîòðåòü, îäíàêî ýòî âðåìåííîå ÿâëåíèå.
Óæå êàê 600 ñ õâîñòèêîì ñâîèõ ïîëüçîâàòåëåé èçáàâèë îò òàêèõ íåïðèÿòíûõ ýôôåêòîâ êàê: êðàñíûå ãëàçà, ïåñîê â ãëàçàõ, ðåçè, ãîëîâíàÿ áîëü. Íàøè ãëàçà — ýòî ïî÷òè òå æå ìóñêóëû.
Ñåé÷àñ âàøè ãëàçà, ñóäÿ ïî âñåìó, î÷åíü íàïðÿæåíû è äîëãî íàõîäÿòñÿ â òàêîì ñëîæíîì äëÿ íèõ ñîñòîÿíèè. Öåëü — èõ ðàññëàáèòü.
Âèäåë ãäå-òî âàðèàíò åù¸ ïîìîãàþùèé èçáàâèòüñÿ îò ñèëüíîãî îêîííîãî ñâåòà… òàì «øòîðêè» èç êàðòîíà ñäåëàëè ïî áîêàì.
Òîëüêî òóò âîçíèêàåò ïðîáëåìà, ÷òî ñîâåò ÷óäîâèùíî âðåäíûé âàø äëÿ áîëüøåé ÷àñòè ïîëüçîâàòåëåé ïî ïðè÷èíå òîãî, ÷òî óìåíüøàÿ îáùóþ ÿðêîñòü âû óâåëè÷èâàåòå ïóëüñàöèþ ëàìï ïîäñòâåòêè ìîíèòîðà. ×òî äàâèò íà ãëàçà è ìîçã òîæå äîâîëüíî çíàòíî.
Âèäàòü ó âñåõ ìîèõ ïîëüçîâàòåëåé õîðîøèå ìîíèòîðû.) Ïîòîìó êàê ïîñëå óêàçàííûõ êîððåêòèðîâîê çà íåñêîëüêî ëåò ÿ íå ñëûøó æàëîá )
À æàëþçè íà îêíî íåò? Ìû ëè÷íî ïîâåñèëè è ïðîáëåì íåò.À ñëèøêîì ÿðêèé- òîæå ïëîõî äëÿ ãëàç.
 ÷åì ñóòü è áîëü ìîÿ…äðóãèå ñîòðóäíèêè ïðîòèâ æàëþçè èëè íàïðèìåð ïëåíêè íà îêíî, îíè íîþò, ÷òî èì òîãäà òåìíî. Ñïðàøèâàòü, êàê çàñòàâèòü äðóãîãî ÷åëîâåêà ÷òî-òî ñäåëàòü èëè ïîíÿòü, ÿ íå áóäó, òàê êàê ýòî íåðåëüíî…Ïðåäëàãàþò êàê âàðèàíò, ñåñòü â êîìíàòå áåç îêîí, íî íà ïðîõîäå. ß ïîêà íå çíàþ, òîæå êàê-òî íåõîðîøî.
Ïîìåíÿéòåñü ìåñòàìè ñ êîëëåãîé, êîìó òàì òåìíî.
Ýòî ðåøàòü íà÷àëüíèêó îòäåëà. Åñëè äî íåãî/íåå íå äîõîäèò òî ýòî ïå÷àëüíî, ÿ áû î çðåíèè çàäóìàëñÿ è ïåðñïåêòèâå ðàáîòû â «òàêîì õîðîøåì êîëëåêòèâå».
À òî, ÷òî êîìó òî òåìíî îò æàëþçåé, òàê ìîæåò ëàìïû íîðìàëüíûå ïîòîëî÷íûå ïîâåñèòü íàäî.
 ëþáîì ñëó÷àå ÿ áû ÷åðåç íà÷àëüñòâî ðåøàë.
Íà îêíî íàêëåé îòðàæàþùóþ ïëåíêó, õîòü ÷àñòè÷íî.  ìîíèòîðå ïîèãðàéñÿ êîíòðàñòîì è ÿðêîñòüþ. Òàêæå ìîæåøü ïîïðîáîâàòü òåìíûå òåìû äëÿ ïðîãðàìì. È ñõîäè ê îêóëèñòó íà ïðèåì, îí òåáå êàïåëüêè âûïèøåò íà íî÷ü.
Ïîïðîáóéòå óâåëè÷èòü ÿðêîñòü äî 100% (óáèðàåì ìåðöàíèå ïîäñâåòêè) è óìåíüøèòü êîíòðàñò


