Матовый экран болят глаза
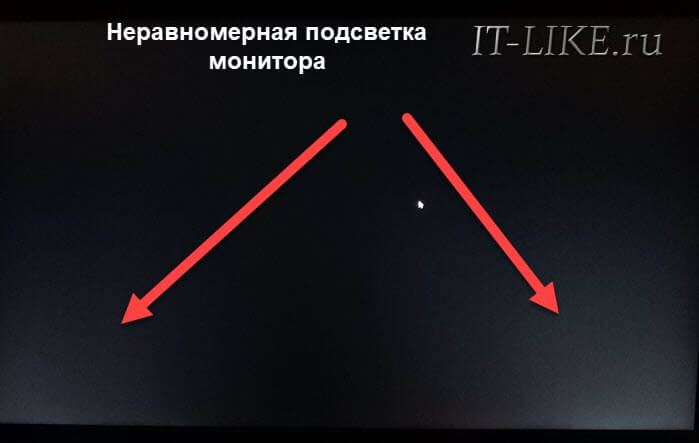
Почему глаза устают от монитора? Почему за одним экраном глаза краснеют через полчаса, а за другим можно проработать целый день и не утомиться? Что с этим делать?
1. Чрезмерная яркость подсветки и рабочее окружение
Кто-то сидит лицом к окну и вынужден выкручивать подсветку на максимум. Кто-то наоборот расположился спиной к источнику света и постоянно борется с бликами. У некоторых зачем-то позади экрана включена настольная лампа и бьет в глаза.
Часто эти условия нельзя изменить.
Но лучше всего поставить монитор боком к окну. При этом вы не только не будете испытывать проблем с яркостью и бликами, но скорее всего еще и не понадобится постоянно менять силу подсветки в течение дня.
Слишком яркая (как, впрочем, и слишком тусклая) подсветка утомляет глаза.
Отверстие зрачка управляется мышцами двух типов (расширяющие симпатические волокна, которые идут радиально, и сужающие парасимпатические, расположенные по окружности), которые поддерживают нужный диаметр, в зависимости от освещенности, как диафрагма на фотокамере. Причем происходит это постоянно и рефлекторно, без нашего сознательного участия:
В сумерках или даже в полной темноте нам комфортнее отдыхать и расслабляться, чем на ярком свету.
Как правильно отрегулировать яркость монитора, чтобы заканчивать каждый рабочий день со здоровыми глазами?
Настраивать подсветку нужно не от максимального, а от минимального значения, постепенно прибавляя. Ведь к повышению освещенности глаз адаптируется намного быстрее, чем к понижению — для этого требуется всего 5 секунд, а не 5 минут!
Обычно момент достижения комфортной яркости хорошо чувствуется — была нагрузка на глаза, и вот она вдруг прошла.
2. Чрезмерный контраст
Современные мониторы обладают очень высоким контрастом (то есть разницей между самым темным и самым светлым одновременно воспроизводимым оттенком). Особенно это касается OLED-технологии.
Это и хорошо, и плохо для глаз. Хорошо, потому что четко видно изображение, и плохо, потому что в рамках сравнительно небольшой площади монитора оказываются рядом участки с очень сильным контрастом, не укладывающимся в возможности глаза.
Проблема обычно решается профилированием монитора. В результате этой процедуры, если мы выбираем настройку Gamma 2.2 или L*, полутона более плавно распределяются по всему диапазону, а детали в тенях и в светах читаются уже намного легче. При этом разница между самым светлым и самым темным тоном обычно становится меньше, т.е. падает контраст.
3. Цветовая температура
Заводская настройка обычно дает холодную картинку (высокую цветовую температуру — 6500 К и выше).
В быту мы считаем уютным скорее теплый свет, чем холодный. Если поставить рядом две настольные лампы с синеватым и желтоватым светом, то будет вполне очевидно, какая из них более приятна для глаз.
Комфортнее всего будет работать за монитором, настроенным на невысокую цветовую температуру. Вполне подойдет точка белого D55 (5500 K).
Поначалу такая калибровка может показаться слишком желтой, но глаза быстро привыкнут и скажут спасибо.
4. Мерцание экрана
Сегодня мерцающий монитор – штука хоть и редкая, но встречается.
Все дело в подсветке. Обычно мы не видим этого эффекта напрямую, хотя можем подсознательно чувствовать его как “дрожание” картинки и дискомфорт, что вносит свой вклад в утомляемость при долгой работе.
Берем в руку карандаш или ручку и начинаем быстро махать перед монитором, на котором выведена какая-нибудь светлая статичная картинка.
Если экран мерцает, то размазанный шлейф от карандаша будет прерывистым, а если мерцания нет — то сплошным.
Если монитор мерцает – лучше продать его или выкинуть на помойку, пожалейте своё зрение!
Итак, можно вывести четыре главные рекомендации, которые помогут меньше уставать за компьютером:
1. Настройте подсветку монитора от минимума, постепенно прибавляя, и остановитесь ровно в тот момент, когда информация будет восприниматься достаточно четко и без напряжения.
Избегайте контрастной обстановки в комнате и источников света как позади, так и спереди от монитора.
2. Понизьте контраст изображения. Для этого калибруйте монитор.
3. Настройте монитор на “теплую” цветовую температуру (около 5500 К) – сделать это можно как средствами настройки на самом мониторе, так и в процессе профилирования.
4. Убедитесь в том, что подсветка монитора не мерцает – с помощью простого “карандашного теста”. Если есть мерцание, и при этом глаза устают, то не мучайте себя, избавьтесь от этого монитора и купите нормальный.
Источник
Главная » Дизайн » Глянцевый или матовый монитор?
Рубрика «Дизайн»
Автор: Юлия Риа
Какой монитор вы предпочитаете?
В статье про мониторы, я слегка коснулась темы покрытия матрицы, а именно, что лучше выбрать: матовый или глянцевый монитор. «Конечно, только матовый!» — заявила я.
Однако, отзыв, который оставила к статье читательница Victoria_En, заставил покопаться в теме. Сначала я просто хотела ограничиться ответом на её комментарий, но, чем больше узнавала, как сейчас обстоят дела на рынке мониторов по параметру «глянец и матовость», тем сильнее было желание написать отдельную статью.

В старых ЭЛТ-мониторах один из недостатков — это наличие сильных бликов, разные фирмы как могли, уменьшали их, но полностью удалить блики было нельзя. Появление ЖК-мониторов решило эту проблему. Я не буду сейчас углубляться в технологию их производства, потому что эта тема очень обширна и сложна, пожалуй, начинать её нужно с самого понятия жидких кристаллов (в этой статье очень подробно и доступно рассказано о них).
Если упростить, то можно сказать так: матрица ЖК-мониторов изначально была матовая (и только), её отражательная способность равна 1, поэтому-то освещённые окружающие предметы в таком экране почти не отражаются. И второй важный вывод из этого: яркость такой матрицы зависит только от её реальных физических возможностей. Если это TN, то цветопередача, контраст, яркость будут, так себе…
Но как раз TN-матрицы самые распространённые (потому что дешевле остальных), и тут производители пошли на такую хитрость (идея глянцевых мониторов принадлежит фирме Toshiba): они покрыли матовую матрицу специальной плёнкой с отражательной способностью больше 1. Что вышло в итоге? Увеличилась яркость изображения и контраст, а физические характеристики матрицы остались прежними. Теперь обычный дешёвый TN-монитор стал хорошо передавать цвета. Конечно, производители ухватились за такую идею! Сейчас глянцевые мониторы заполонили компьютерные магазины, особенно ноутбуки.
Вроде бы всё хорошо, но нет. Глянцевые мониторы ещё называют стеклянными, или зеркальными. Потому что в них (особенно при ярком освещении) настолько прекрасно отражаются окружающие предметы, что даже зеркало не нужно иметь дома. Можно настроить, кончено, освещение, не ставить против окна (что проблематично в условиях офиса, где освещение достаточное и с разных сторон), но бликов всё равно будет больше, чем на матовом (не забываем, что просто отражательная способность у глянцевых выше, как ни крути монитор!).
Кроме проблемы удобства, блики вредны для глаз. Что такое блики? Глянцевый монитор показывает вам не только информацию с монитора, но и то, что за вашей спиной, то, что он отражает (даже если вы работаете в тёмном помещении). Это лишняя информация, которую воспринимают глаза, следовательно, они быстрее устают, получают большую нагрузку, чем за матовым.
Вот, какое предупреждение сделали своим студентам учёные Квинслендского технологического университета: «Отражения и блики, появляющиеся под различными углами на блестящих поверхностях экранов, заставляют оператора принимать неудобные позы (для наилучшего восприятия изображения), что ведет к изменению осанки. Источники бликов могут быть как внешними, так и внутренними — например, искусственное освещение или солнечный свет».
В Сети можно наблюдать на многих форумах острые перепалки фанатов глянца и фанатов матовости. Значит, какие бы не возникали неудобства с глянцевым монитором, они кому-то нужны, прежде всего, своей хорошей (мнимой) цветопередачей. И пока важен внешний вид, а не суть, производители будут продолжать выпускать глянцевые мониторы и ноутбуки (как работают люди за ними на улице, я не представляю!), уменьшая при этом выпуск матовых (которые уже сложновато встретить в магазинах).
Подведу итог.
Матовые мониторы:
+ Не бликуют, не отражают при освещении предметы вокруг, под них не нужно подстраиваться;
+ Оказывают меньшую нагрузку на глаза;
+ С матовым ноутбуком можно работать в любых условиях;
— Плохая цветопередача на дешёвых матрицах (TN).
Глянцевые мониторы:
+ Хорошая цветопередача;
— Бликуют, под них нужно подстраиваться;
— С глянцевыми ноутбуками сложно работать на улице;
— Оказывают сильную нагрузку на глаза.
Я имею опыт работы и на том, и на другом, от глянцевого монитора глаза у меня устают во много раз быстрее (кажется, ещё до работы с ним ). А какой у вас монитор, и удобно ли вам за ним работать?
P.S. В заключение — небольшой ролик, сравнивающий шикарное качество передачи цвета у мониторов на IPS-матрице (справа) и TN (слева). Смотреть с 46-ой секунды (ролик не на русском, но главное здесь — изображение).
P.S.2 В продаже есть антибликовые плёнки для глянцевых мониторов, которые делают их почти… матовым
Источник фотографии: https://macpages.ru/pages/glyantsevye-i-matovye-displei-dlya-macbook-pro-15
Вам понравилась статья? Поделитесь ею со своими друзьями, нажав кнопку соц. сервиса или «retweet».
К записи 76 комментариев
Вопросы, жалобы, предложения, пожелания и замечания
по данной статье можете оставить здесь:
Источник
Однозначно уже решил что диагональ должна быть не больше 19, с большими игрушками уже наигрался.
Хотелось бы услышать совет от тех кто тоже беспокоиться о такой проблеме как напряжение на глаза и общая усталость после работы, буду рад любым соображениям по поводу рекомендованных параметров и конкретных моделей.
Вопрос задан
более трёх лет назад
40815 просмотров
Пригласить эксперта
Работаю с двумя 24″ и 17″. Большой для работы (IDE, терминалы), маленький для браузера/документации. Глаза от большего уставали только первую неделю.
Уверены, что глаза устают именно от размеров? У меня сильно уставали от большой яркости и отсутствия лампы на столе ночью. Сейчас везде стоят темные темы и яркость на минимуме… все отлично.
когда люди пишут про «серое на черном», это на самом деле они добиваются пониженной контрастности. дело в том, что по-умолчанию у ЖК мониторов лампы подсветки делают очень яркими — это помогает добиваться низких значений времени отклика.
Обычно мониторы светят в лицо где-то 200-300 кандел на кв. сантиметров, это очень много, для человеческого глаза оптимально — 100-150, поэтому яркость надо понижать до минимально комфортного значения, это особенно важно при длительной работе за монитором.
Возможно, монитор играет достаточно большую роль, но я для себя установил, что так же немалую роль играет и цветовое решение рабочего окружения.
Лично у меня глаза гораздо меньше устают, когда я вижу всё светло-серым на тёмном фоне (тут важно, что не белым текст на чёрном фоне, а именно светло-серый на тёмном).
Недавно попробовал снова работать как у всех (белый фон, чёрный текст. эксперимент проводил неделю): к концу рабочего дня глаза просто вываливались.
Возможно это сугубо индивидуально, но я и не позиционирую подобное решение как панацею.
Для «глаз» смотрите матрицы семейства IPS. Я пол года назад озаботился покупкой монитора и выбрал NEC MultiSync LCD2490WUXi2 market.yandex.ru/model.xml?modelid=5062925
От большого экрана только плюсы. Да… первую неделю глаза разбегались, потом привык.
До этого был Samsung с TN матрицей и разница колоссальная в плане снижения нагрузки на глаза.
Ноутбук — thinkpad x220, мониторы — DELL 2007FP и его аналоги разных разрешений (у меня 1920х1200 дома стоит- 2408WFP). Глазки живут и радуются. Ну и да — яркость приглушайте.
А на самом деле — любой матовый хороший монитор сильно спасает. В основном, глаза устают от бликов и от плохих шрифтов (если вы с текстом работаете). Например, у меня сильно глаза устают во Fluxbox от шрифтов и перестают уставать, когда я запускаю gnome-settings-daemon и xcompmgr.
Ну и не стоит забывать, что проще всего глазам жить, читая черный текст на сером фоне. Если в консоли работайте — то приведи в соотвествующую цифровую гамму. Дефолтная убунтовская светлая тема в гноме 2 + серые тона в консоли + приглушенная яркость = 18 часов спокойных посиделок за монитором.
Примерно по таким принципам сижу (и по 18 часов подряд часто приходилось, только курить и есть отходил), за 6 лет зрение не село. Первым монитором был LG F730P, потом матовые ноутбуки, последние 2-3 года на работах мне достаются матовые деллы. Всё ок, зрение даже улучшилось немного за последние годы.
Понижаю яркость и использую f.lux для управления цветовой температурой.
Мне кажется особой разницы нет в вопросе диагонали. Я в свое время (достаточно длительное, чтобы что-то вынести для себя) работал с диагональю и 15 дюймов, и 17, и 22. Ни на одном мониторе глаза не уставали.
Не так давно, поставили на работе 21.5 дюймовый монитор (Самсунг кажется), собственно, после этого глаза начали несколько странно себя чувствовать. Т.е. появлялась преждевременная усталость (которой доселе не было), ощущение «песка» в глазах. Вся проблема была решена понижением яркости экрана, смены цветовой температуры на более «теплый» и прочих мелких подстройках. Так что справедливо полагаю, что в вашем случае все упирается просто в конкретные настройки для отдельно взятого монитора. Просто с некоторыми можно работать сразу (все удачно подобрано при изготовлении), некоторые необходимо несколько достраивать под себя.
Очень важно настраивать яркость и контраст. Я пару недель использовал 32″ Samsung тв, сидел в метре от него, на самом деле жутко удобно было, вот бы опять его поиспользовать в качестве монитора.
Еще одна важная деталь — частота подсветки. Нужно, чтобы глаза вообще не замечали никакое мерцание экрана.
Какой бы ни был экран, глаза все равно будут уставать если вы проводите очень много времени за ним. Поэтому перенапряжение неизбежно. Работала за многими компьютерами и всегда глаза уставали, пока не стала использовать глазные капли. Главное выбрать натуральные и не сужающие сосуды. Для меня идеальный вариант капли Актипол. Они не дорого стоят, натуральные, помогают быстро и на долго и не щипят.
от 50 000 до 100 000 руб.
16 янв. 2020, в 04:37
1500 руб./за проект
16 янв. 2020, в 00:27
10000 руб./за проект
16 янв. 2020, в 00:24
3000 руб./за проект
Источник
Проще всего прийти в магазин электроники и попросить упаковать самый дорогой монитор, и скорее всего он будет хорош. Но цель данной статьи — показать на примере как выбрать хороший монитор для комфортной работы за компьютером дома или в офисе. И одно из требований – при длительной работе от него не должны болеть глаза.
Коротко и ясно о характеристиках мониторов
Не вдаваясь в технические заумности, рассмотрим какие характеристики мониторов указываются на сайтах интернет-магазинов на примере Яндекс Маркета. К слову, монитор покупают не только для компьютера. Довольно популярна практика, когда ноутбук используется как «системный блок», и к нему подключают внешний монитор, клавиатуру, принтер и другую периферию. Довольно удобно, особенно когда нужно выходить с компьютером из дома, при этом оставаться в том же рабочем окружении (программы, папки, документы, вкладки и т.д.).
Оптимальная диагональ и разрешение монитора
Мониторы продаются с диагональю от 18,5” до 40”. Диагональ измеряется в дюймах, один дюйм равен 2,54 см. Раньше продавали мониторы от 14”, а 19” казались огромными, сегодня это минималочка ????. Стандартом де-факто на сегодня стала диагональ 24” (23.5”), считается что меньше это уже «моветон». В принципе, с этим можно согласиться с несколькими оговорками.
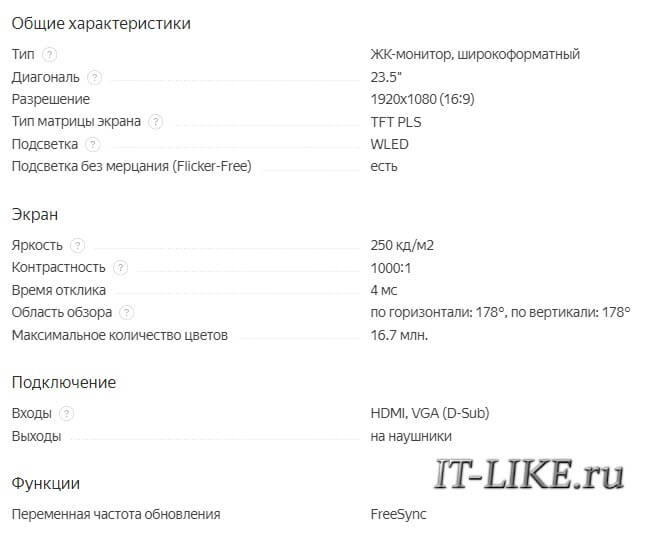
Если вы сидели раньше за ноутбуком или монитором 15.6-17”, то 24” покажется огромным, большие расстояния между элементами, приходится вертеть головой, но потом привыкаешь. Другое дело, что не всем для работы нужно много рабочего пространства. Да, есть работы, когда удобно иметь перед глазами несколько окон программ одновременно, и даже не на одном, а на 2, 3 и даже 4-х мониторах. Например, трейдеры на биржах, дизайнеры и проектировщики прибегают к мульти-мониторам. Но когда открыта только одна, незагруженная информацией, программа, или вообще просто браузер, то половина места на экране оказывается пустым. Но зато удобно смотреть фильмы, видео и играть ????.
А вот 22” я не рекомендую выбирать, и пришло время рассказать о разрешении экрана. С эволюцией мониторов росло разрешение экрана, и для 24” сегодня стандарт 1920×1080 пикселей (FullHD). Есть такое понятие – плотность точек на дюйм (ppi). Для этого монитора ppi равен 92 и это нормально. Но 22” мониторы выпускают также с разрешением 1920×1080, и тогда плотность точек выходит 100. Это означает, что информации на экране поместится столько же, сколько на мониторе с диагональю 24”, а значит она будет более мелкая.
Раньше 22” мониторчики выпускали с разрешением 1600×900 и ppi был нормальный. Проще говоря, 22-дюймовый моник с FullHD не очень подходит для работы, т.к. шрифты будут мелковаты, придётся всматриваться, портить зрение. Но видео, игры и фотографии будут более чёткими, плотность пикселей всё-таки высокая.
Есть такое понятие как «родное разрешение матрицы», именно оно указывается в характеристиках монитора. Так вот, нельзя просто взять и поставить меньшее разрешение в параметрах экрана Windows, т.к. изображение станет несколько замыленным из-за невозможности совместить пиксель-в-пиксель.
Да, в Windows есть встроенное масштабирование, и можно просто поставить 120% и всё пропорционально увеличится в размерах. К тому же, в Windows 10 функция масштабирования была существенно улучшена и почти не осталось размытостей и нечётких границ. Но не везде, в некоторых приложениях остались размытые шрифты. Но как ни крути, а масштабирование делает шрифты тонкими! Да, буквы получаются большего размера, но линии шрифта остаются такими же, как и без масштабирования! Визуально шрифты становятся тонкими, и сразу непонятно в чём дело, просто как-будто что-то не так.
К сожалению, нельзя увеличить ширину линии шрифта на пол пикселя, поэтому эта проблема НИКАК не решается. Только подбор более-менее подходящего шрифта, величины масштабирования, чтобы не так «бросалось в глаза». Кардинальное решение только одно – монитор с двойным разрешением, т.е. 3840×2160 (4K). Тогда ставится масштабирование 240% и все счастливы ????.
В сухом остатке получаем:
- При ограниченном бюджете выбирайте монитор с диагональю 18,5-19” для простой работы с текстом и нечастого просмотра видео;
- Оптимальный вариант 24” FullHD или старый монитор 22” с разрешением 1600×900/1600×1050 ;
- Не берите 22” с FullHD для работы, но для видео и игр он более чёткий, чем 24” собрат.
Про изогнутые экраны – они актуальны при диагонали от 27” и более, и тогда действительно немного улучшают пользовательский опыт.
Два слова про соотношение сторон: вам нужен монитор с соотношением 16:9 или 16:10. Экран 16:10 выглядит более квадратно, потому что у него больше строк по вертикали. Фильмы будут смотреться с пустыми черными полосками сверху и снизу картинки. Но для работы они лучше, потому что много рабочего пространства не только по горизонтали, но и по вертикали. Мониторы 21:9 и 32:9 нужны сугубо для игр.
Тип матрицы
Матрицы бывают нескольких основных типов:
- TN(+film)
- VA (MVA, PVA)
- IPS (A-IPS, H-IPS)
- PLS
Приставка TFT ни о чём не говорит, это просто аббревиатура жидкокристаллического, т.е. любого, экрана.
TN матрица
Выбирайте матрицу TN, если играете в динамичные игры, например шутеры. Матрицы TN самые быстрые и в динамичных сценах картинка остаётся чёткой, нет размытия кадров. Скорость реакции матрицы (время отклика) измеряется в миллисекундах, чем меньше — тем лучше. Отклик в 4 мс достаточен для самых реактивных игроков. В TN-матрицах время отклика, указанное в характеристиках самое честное. Недостатки TN:
- Цветопередача не на высоком уровне. Это не значит, что цвета плохие, они могут быть очень даже живыми и насыщенными, но не такими, какие задумал «режиссёр». Т.е., для работы с фотографиями не годится, т.к. при печати на принтере цвета могут поменять оттенки.
- Углы обзора по-вертикали не более 45 град. Это значит, что если вы будете смотреть на монитор из-под стола, то цвета станут переливаться. По горизонтали, как правило, угол обзора 170 градусов, т.е. видно всё под любым углом.
Матрицы VA
Отличаются глубоким чёрным цветом, хорошей цветопередачей, нормальным временем отклика и повышенной контрастностью. Это оптимальный выбор монитора для дома, когда можно нормально делать всё: работать, играть и даже работать с фото. Скорости матрицы достаточно для большинства игроков, но она не так высока, как на TN. Несмотря на указанное время, например в 7мс, на самом деле там реальные 10-15мс.
В минусы VA запишем невысокие углы обзора, при небольших отклонениях от монитора цвета начинают тускнеть. Также бывают проблемы с градиентом «ступеньками». Это когда нарисован плавный перелив с одного цвета в другой, и он не выглядит плавным.

IPS-матрицы
Эти матрицы славятся самой точной передачей цветов, поэтому подходят для обработки фотографии и видео. На сегодня обладают достаточной реакцией в играх для многих игроманов, но скорость меньше, чем в матрицах VA и, тем более, TN. В динамичных сценах могут быть заметны шлейфы. Чёрный цвет никогда не бывает полностью чёрный, он всегда сероватый. Все матрицы IPS страдают Glow-эффектом, это когда картинка синеет под углом:

На картинке выглядит страшно, но заметно только под наклоном и на чёрном фоне. В общем, берите IPS, если цените натуральные цвета.
Матрицы PLS – это более дешёвый аналог IPS от компании Samsung.
Это общие плюсы и минусы по типам матрицы, но больше половины зависит от материалов и качества производства. Так, например, хорошая VA матрица может обойти дешманскую IPS по цветопередаче. Или дорогой TN визуально понравится больше, чем дешёвый IPS, всякое бывает.
Подсветка
Большинство мониторов выпускаются с подсветкой WLED (White LED). Светодиоды светят белым светом на матрицу через зеркальную подложку. Более дорогие подсветки GB-LED, QLED, OLED имеют 2 и 3 цвета свечения светодиодов, они дают лучшую картинку, от них меньше устают глаза, но и ощутимо дороже.
Раньше подсветка работала на основе ШИМ (широтно импульсная модуляция). Это значит, что хоть TFT мониторы не мерцают, но мерцает подсветка с частотой примерно 240 Гц и выше. Для человека это мерцание незаметно, но заметно для глаз и для мозга. В итоге люди стали быстрее уставать, работая за компьютером. Раньше для подсветки матрицы использовали люминесцентные лампы CCFL, они сглаживали ШИМ своей инерционностью. Светодиодная подсветка «быстрее» ламп и ШИМ стал портить людям зрение, у кого-то от него болит голова.
Мониторы без ШИМ обозначают в характеристиках «Подсветка без мерцания Flicker Free», в 2019 году есть смысл выбирать только такие мониторы. Другое дело, что производители могут лукавить и называть мониторы с Flicker-Free, которые на самом деле работают с более высокочастотным ШИМ, например 1000 Гц и выше. Да, такое мерцание почти незаметно, но оно есть.
К слову, мерцание «начинает работать» при яркости экрана меньше 100%. Но все снижают яркость, так как WLED-подсветки очень яркие и буквально выжигают глаза как прожектор. К счастью, наличие ШИМа легко проверить с помощью «карандашного теста». Суть заключается в уменьшении яркости до минимума и быстром движении карандаша на белом фоне. Если ШИМ есть, то след от карандаша «разделится» на много карандашиков, а если ШИМа нет, то движение карандаша будет размытым.
Важна равномерность подсветки, особенно проявляется на чёрном фоне. При неравномерной подсветке один или все углы становятся ярче остальных:
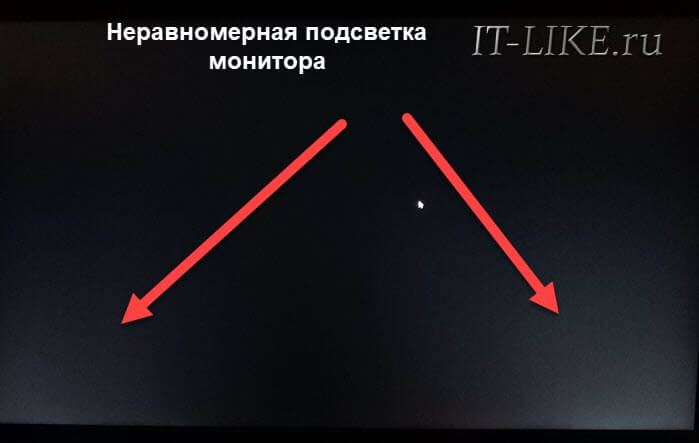
Зависит от модели и конкретного экземпляра устройства, надо смотреть при покупке в темноте.
Входы, яркость, контрастность, бла-бла
На характеристики яркость, контрастность, область обзора, максимальное количество цветов, потребляемая мощность – не смотрите. Они либо стандартны, либо плохо соотносятся с реальностью.
А вот наличие входов имеет значение. Все мониторы имеют стандартный , но подключать по VGA стоит только мониторы с разрешением до 1280×720, т.е. только мониторы до 20”. При большем разрешении, картинка начинает замыливаться, мелкий шрифт требует большего напряжения глаз, а это не есть гуд. Проблема в том, что некоторые бюджетные мониторы имеют ТОЛЬКО вход VGA, при разрешении Full HD ☹. В этом случае можно прикупить профессиональный кабель VGA от HAMA, он пропускает разрешение 1600×1200, хотя бы.
есть на большинстве компьютеров и ноутбуков, отлично подходит для подключения монитора с любым разрешением экрана. Потребуется докупить кабель HDMI, поскольку производители обычно кладут в комплекте только VGA-кабель.
есть на компьютерах, но быстро устаревает. Монитор со входом DVI можно подключить к выходу HDMI с помощью переходника.
разработан специально для мониторов и на будущее желательно иметь его наличие. Сегодня не на всех компьютерах и ноутбуках есть Display Port.
Ещё одна «фишка»: функция FreeSync (переменная частота обновления). Нужно чисто для игрушек, синхронизирует обновление кадров между монитором и видеокартой так, чтобы не было разрывов. Слева без FreeSync, справа FreeSync есть:

Технологию FreeSync также должна поддерживать видеокарта, проверяйте в спецификации.
Вывод: чем больше портов, тем лучше. Не берите монитор с диагональю больше 20” с одним только VGA входом.
Эргономика
При прочих равных, присмотритесь к монитору с возможностью регулировки по высоте, это может здорово упростить жизнь и не придётся подкладывать книжки под ножку монитора ????. Часто получается, что экран расположен ощутимо ниже уровня глаз, а это вредно для зрения, позвоночника и шеи.
Обратите внимание на наличие настенного крепления (VESA), если собираетесь повесить монитор на стену.
Производитель
У всех производителей есть как удачные, так и откровенно плохие модели. Есть более популярные фирмы: Samsung, Philips, AOC, Dell, HP, ASUS, Acer, LG, Viewsonic. Часто хвалят мониторы BenQ как оптимальные по цене/качеству, среди недорогих мониторов liyama часто попадаются комфортные мониторы для чувствительных глаз. NEC это один из фаворитов, не напрягающих зрение.
Какой монитор меньше вредит глазам
Однозначно сказать трудно, всё зависит от многих переменных, и к тому же это индивидуально. Нельзя сказать, что матрица IPS лучше для глаз, чем TN или VA. Про плотность пикселей я писал, что если буквы мелкие, то придётся всматриваться, а это вредно для глаз. Но речь не об этом, а вообще.
Однозначно в приоритете монитор без ШИМ, но это не гарантия долгой комфортной работы. На усталость глаз влияет матрица, а НЕ её тип. В народе нашли особенно плохие для зрения матрицы и назвали их «сияющая матрица». На белом фоне можно увидеть, как бы, «сияние» матрицы. Должно быть заметно при сравнении с несколькими мониторами. При этом, изображение может быть очень хорошим, но глаза начинают плакать уже через час работы.
Но здесь всё индивидуально, кому-то будет всё ОК и он сможет сутками сидеть за таким монитором, а другому хоть «глаз вырви». Сформировалось некое правило: комфортный монитор не может стоить меньше 200$.
Производители рекламируют функции подавления синего свечения и режим чтения для глаз. Но они не заменяют нормального монитора, т.к. в режиме чтения экран становится жёлтым. Допустим, вас устраивает постоянно лезть в меню и переключать режимы чтения/не чтения/видео. Но зачем вам монитор с жёлтым цветом вместо белого? Это нормально — работать и читать на белом фоне, когда глаза при этом не болят.
Есть большая ветка на популярном форуме ixbt Мониторы для чувствительных глаз. Почитайте если у вас чувствительные глаза, поищите поиском выбранную модель, поспрашивайте местный люд. Успехов!
Источник


